You can copy all or some records from an overview to the clipboard or export them to a file in order to edit them in other programs such as Microsoft Excel.
Proceed as follows:
- To export only specific rows, select those rows.
- Right-click on any part of the list and select Export from the context menu.
- This opens the List export dialog. Here you can define the scope and format of your list export.
- Export to file or copy to clipboard: Under Target, select the appropriate destination.
- Export all rows or selected rows only: In the Lines field, select whether you wish to export only the selected lines or export all the data records in the table (including those not displayed).
- Export column headers as first row: Check the With headers box.
- Select export format: Select the appropriate format and define other format settings in the Additional parameters field group.
- Select “CSV list with separators” as the format and “;” as separator, so that the selected rows are written row by row to a text file. These settings are especially suited for editing the data in spreadsheet programs, since each entry in a row is generally exported to an individual cell.
- Start list export: Click the Start export button.
- Depending on whether you copied the data to the clipboard or exported it to a file, you’ll either see a confirmation or a dialog box for saving the file.
- Save the file with the data export.
- To ensure the data is correctly imported in CSV format, most spreadsheet programs require you to correctly configure the following settings:
– Character set
– Separator
– Data format for each column, if applicable
How-to video
If you click the video, a request with your IP address will be transmitted to the provider. Dataprotection
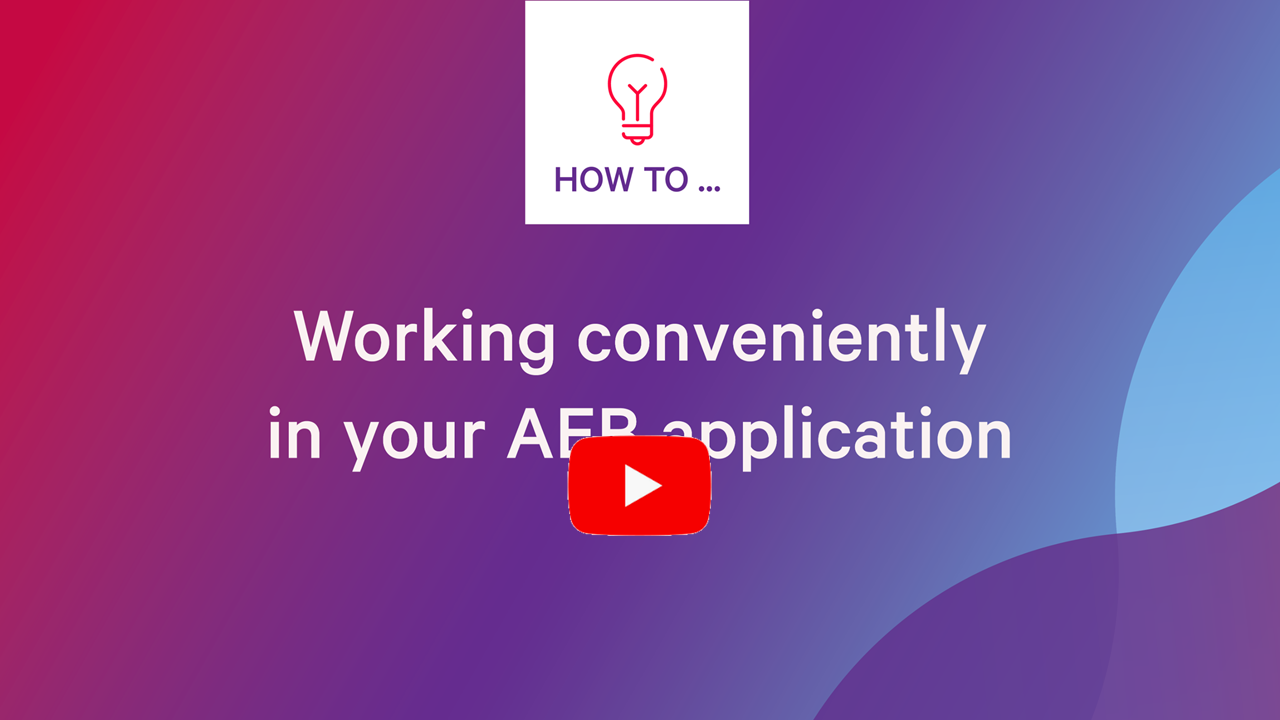
Comments
Please sign in to leave a comment.